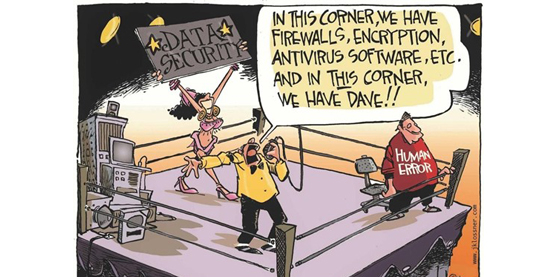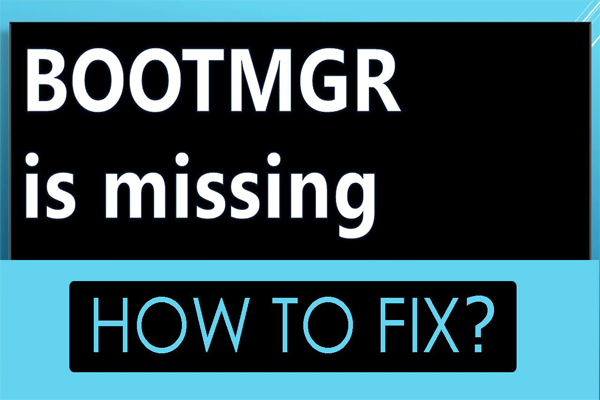
BOOTMGR is missing!
December 15, 2014
DEFENCO ACRITAS
February 5, 2016Σε πολλές περιπτώσεις θα δείτε ότι είναι αδύνατη η εγκατάσταση Ethernet Καρτών κατασκευή της Intel ή Intel –Gigabit σε Η/Υ με λειτουργικό Windows Server 2012 / 2012 R2.
Η εγκατάσταση των driver σταματάει επειδή το software του driver δεν μπορεί να εντοπίσει Ethernet κάρτες της Intel. Τo πρόβλημα υφίσταται διότι το πρόγραμμα εγκατάστασης της Intel προσπαθεί αυτόματα να εγκαταστήσει τον driver, ενώ θα έπρεπε να αφήσει το λειτουργικό σύστημα να αναλάβει την διαδικασία της εγκατάστασης. Επίσης έχει προστεθεί μια λίστα εξαιρουμένων συσκευών προς εγκατάσταση, που οδηγεί στο πάγωμα της εγκατάστασης των οδηγών.
Ο λόγος που γίνεται αυτό δεν είναι γνωστός και λογικά γίνεται στο να αποτρέψει χειριστές να εγκαθιστούν οδηγούς που ενδεχομένως να μην λειτουργούν σε ορισμένα setup.
Σφάλμα Εγκατάστασης Κάρτας Intel
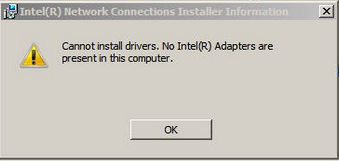
Για να μπορέσει να πραγματοποιηθεί η εγκατάσταση χρειάζεται να προβούμε σε πολλαπλές ενέργειες που θα εξαναγκάσουν την διαδικασία εγκατάστασης να ολοκληρωθεί.
Παρουσιάζουμε παρακάτω, αναλυτικά τα βήματα που πρέπει να ακολουθηθούν.
Απενεργοποίηση Driver Signing & Ενεργοποίηση Test Mode
Εκτελείτε το Command Prompt με δικαιώματα Διαχειριστή και δίνεται τις εξής εντολές.
bcdedit -set loadoptions DISABLE_INTEGRITY_CHECKS
bcdedit -set TESTSIGNING ON
Εφόσον εκτελεστούν οι εντολές κάνετε επανεκκίνηση τον Η/Υ.
Πλέον το λειτουργικό επιτρέπει την εγκατάσταση μη εγκεκριμένους οδηγούς συσκευών.
Προετοιμασία Custom Driver προς εγκατάσταση.
Αρχικά θα πρέπει να κάνετε download τον driver της συσκευής σας από το site του κατασκευαστή, εκτός και αν τον έχετε ήδη.
Στην συνέχεια κάνετε εξαγωγή τα αρχεία του driver κάπου στον Η/Υ. Στην περίπτωση του παραδείγματος ο οδηγός αφορά την κάρτα Intel 82579V Gigabit NIC και η εξαγωγή έγινε στο C:\temp\Intel_LAN_V17.1.50.0_Win8_Beta\PRO1000\Winx64\NDIS63.
Θα πρέπει να ανοιχθούν και να επεξεργαστούν όλα τα αρχεία .inf που περιέχουν τα hardware IDs της συσκευής.
Οπότε αρχικά θα πρέπει να βρούμε τα IDs της συσκευής, πηγαίνοντας στον Device Manager και επιλέγοντας την συσκευή που δυσλειτουργεί. Στο tab λεπτομέρειες επιλέγουμε το Hardware IDS
Device Manager –> Details–>Hardware ID
Στην προκείμενη περίπτωση θα χρησιμοποιηθεί το ‘VEN_8086&DEV_1503’. Στο δικό σας σύστημα πιθανότατα να είναι διαφορετικά τα IDs.
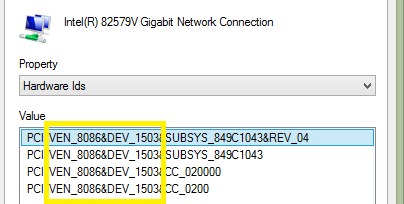
Έχοντας πλέον και τον Vendor Και τα Hardware IDs μπορούμε να αναζητήσουμε στο φάκελο που εξάγαμε τον driver προηγουμένως , τα αρχεία που εμπεριέχουν τα συγκεκριμένα Hardware IDs.
Σε Powershell δώστε την ακόλουθη εντολή εφόσον έχετε πρώτα πλοηγηθεί στο φάκελο που έγινε η εξαγωγή του driver.
Get-Children –recurce | Select-String –pattern “το Hardware ID” | group path | select name
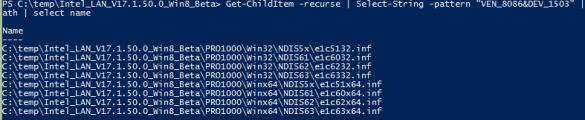
Η εντολή αυτή θα μας επιστρέψει όλα τα .inf αρχεία σε όλο τον φάκελο και υπό φακέλους του οδηγού που αφορούν το συγκεκριμένο Hardware ID.
Εδώ μπορούμε να διαχωρίσουμε λίγο τα ζητούμενα αρχεία μιας και αν γνωρίζουμε την έκδοση του λειτουργικού μας, αν είναι 32bit ή 64bit. Στην περίπτωση του παραδείγματος το λειτουργικό είναι 64bit οπότε θα επικεντρωθούμε στους φακέλους Winx64.
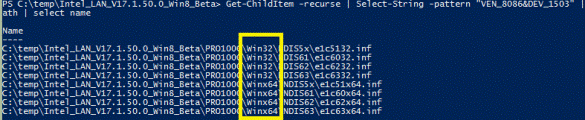
Στον παρακάτω πίνακα αναγράφονται οι συσχετίσεις των εκδόσεων του οδηγού με τα λειτουργικά συστήματα.
| Version | Desktop OS | Server OS |
| NDIS 6.0 | Vista | * |
| NDIS 6.1 | Vista SP 1 | Server 2008 |
| NDIS 6.2 | Windows 7 | Server 2008 R2 |
| NDIS 6.3 | Windows 8 | Server 2012 |
| NDIS 6.4 | Windows 8.1 | Server 2012 R2 |
Βάσει των παραπάνω ο ζητούμενη έκδοση για το παράδειγμα μας είναι η NDIS63.
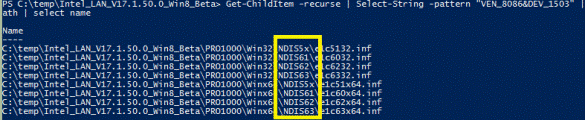
Οπότε η αναζήτηση μας περιορίζεται μόνο σε ένα αρχείο, το e1c63x64.inf .
Στο παρακάτω πλαίσιο έχουμε αναγράψει της αλλαγές που πρέπει να γίνουν και αν ενσωματωθούν στο αρχείο e1c63x64.inf έτσι ώστε να ολοκληρωθεί η εγκατάσταση του οδηγού.
;** Unless otherwise agreed by Intel in writing, you may not remove or **
;** alter this notice or any other notice embedded in Materials by Intel **
;** or Intel’s suppliers or licensors in any way. **
;******************************************************************************
;
;******************************************************************************
; e1c63x64.INF (Intel 64 bit extension Platform Only,
; Windows 8 64 bit extension)
;
; Intel(R) Gigabit Network connections
;******************************************************************************
;
[Version]
Signature = “$Windows NT$”
Class = Net
ClassGUID = {4d36e972-e325-11ce-bfc1-08002be10318}
Provider = %Intel%
CatalogFile = e1c63x64.cat
DriverVer = 03/29/2012,12.1.10.0
[Manufacturer]
%Intel% = Intel, NTamd64.6.2, NTamd64.6.2.1
[ControlFlags]
;ExcludeFromSelect = \
; PCI\VEN_8086&DEV_1502,\
; PCI\VEN_8086&DEV_1503
[Intel]
[Intel.NTamd64.6.2.1]
; DisplayName Section DeviceID
; ———– ——- ——–
%E1502NC.DeviceDesc% = E1502.6.2.1, PCI\VEN_8086&DEV_1502
%E1502NC.DeviceDesc% = E1502.6.2.1, PCI\VEN_8086&DEV_1502&SUBSYS_00011179
%E1502NC.DeviceDesc% = E1502.6.2.1, PCI\VEN_8086&DEV_1502&SUBSYS_00021179
%E1502NC.DeviceDesc% = E1502.6.2.1, PCI\VEN_8086&DEV_1502&SUBSYS_80001025
%E1503NC.DeviceDesc% = E1503.6.2.1, PCI\VEN_8086&DEV_1503
%E1503NC.DeviceDesc% = E1503.6.2.1, PCI\VEN_8086&DEV_1503&SUBSYS_00011179
%E1503NC.DeviceDesc% = E1503.6.2.1, PCI\VEN_8086&DEV_1503&SUBSYS_00021179
%E1503NC.DeviceDesc% = E1503.6.2.1, PCI\VEN_8086&DEV_1503&SUBSYS_80001025
%E1503NC.DeviceDesc% = E1503.6.2.1, PCI\VEN_8086&DEV_1503&SUBSYS_04911025
[Intel.NTamd64.6.2]
; DisplayName Section DeviceID
; ———– ——- ——–
%E1502NC.DeviceDesc% = E1502, PCI\VEN_8086&DEV_1502
%E1502NC.DeviceDesc% = E1502, PCI\VEN_8086&DEV_1502&SUBSYS_00011179
%E1502NC.DeviceDesc% = E1502, PCI\VEN_8086&DEV_1502&SUBSYS_00021179
%E1502NC.DeviceDesc% = E1502, PCI\VEN_8086&DEV_1502&SUBSYS_80001025
%E1503NC.DeviceDesc% = E1503.6.2.1, PCI\VEN_8086&DEV_1503
%E1503NC.DeviceDesc% = E1503.6.2.1, PCI\VEN_8086&DEV_1503&SUBSYS_00011179
%E1503NC.DeviceDesc% = E1503.6.2.1, PCI\VEN_8086&DEV_1503&SUBSYS_00021179
%E1503NC.DeviceDesc% = E1503.6.2.1, PCI\VEN_8086&DEV_1503&SUBSYS_80001025
%E1503NC.DeviceDesc% = E1503.6.2.1, PCI\VEN_8086&DEV_1503&SUBSYS_04911025
;===============================================================================
; WINDOWS 8 for 64-bit EXTENDED PLATFORMS
;
;===============================================================================
Ουσιαστικά διαγράφεται τις 3 γραμμές στο [ControlFlags] και στα version παρακάτω προσθέστε τα hardware IDs σας και αποθηκεύετε το αρχείο inf.
Εγκατάσταση Driver
Στην συνέχεια εκτελείτε το setup του οδηγού, το οποίο θα ολοκληρωθεί αυτή την φορά.
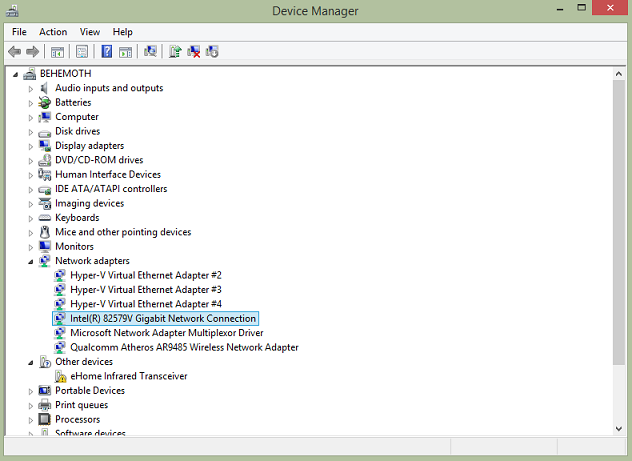
Ενεργοποίηση Driver Signing & Απενεργοποίηση Test Mode
Αφού ολοκληρωθεί η εγκατάσταση θα πρέπει να επαναφέρουμε τις ρυθμίσεις των Driver Signing & test mode.
Εκτελείτε το Command Prompt με δικαιώματα Διαχειριστή και δίνεται τις εξής εντολές.
bcdedit -set loadoptions ENABLE_INTEGRITY_CHECKS
bcdedit -set TESTSIGNING OFF
Written and executed by Andreas Lavazos@CreativePeople
Copyright Creative People ©2016